
In the Format window, click Continue from previous section and then click OK. Click Page Number and then Format Page Numbers. Put the cursor in the footer DO NOT select the page number. Click anywhere on the page where the numbering is starting over at “1.” If you’re not in the Header and Footer view, select the Insert tab, click Footer and click Edit Footer. Follow these steps to correct the problem: If you see page numbers reverting back to “1” in the body of your document, it’s likely this is occurring at a section break. Fix page numbers from beginning to Chapter 1įix page numbers starting over at “1” in body of document. 
Fix page numbers starting over at "1" in body of document.If page numbers do not display properly, select the solution you need and follow the steps below. As you work with your document, inadvertently deleting or modifying page-numbering components can cause some issues. This system of page counting and displaying page numbers is built into the template and shouldn’t require any attention. With Word Show/Hide turned on, they look like this: =Section Break (Next Page)=
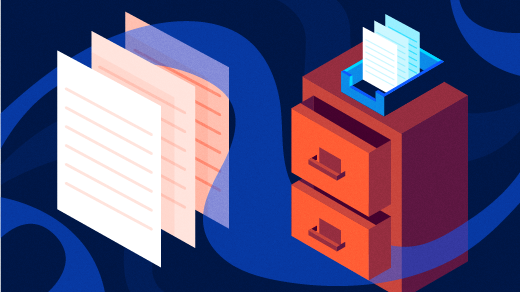 Section breaks are used to control page numbering. Starting at Chapter 1: Page numbering begins with “1” and is displayed in Arabic numbers (1, 2, 3) through the rest of the document. Table of Contents page up to Chapter 1: Lowercase Roman numerals continue counting and ARE displayed. Title page up to Table of Contents: Page numbering begins with "i" in lowercase Roman numerals (i, ii, iii) and is NOT displayed. The page count begins with the very first page of your ETDR. This is the same method used to format page numbers using different styles for front matter, main body, and appendices in a document. Repeat this process for each section of your document. Now you can create a new footer on this page. If it is shaded white, it is deselected.) (If button is shaded yellow it is selected. On the Header & Footer Tools tab, in the Navigation group, click Link to Previous to deselect it. This activates the Header & Footer Tools tab on the ribbon. Go to the bottom of the first page of the new section and double-click inside the footer. Be careful not to delete the section break (you can see it by pressing Ctrl+*). The cursor jumps to the next page (or creates a new page if there is no next page). In the Page Setup group, click Breaks, then under Section Breaks, select Next Page. On the ribbon, select the Page Layout tab. (Make sure the cursor is outside of the footer area.) Insert your cursor at the bottom of the last page of the previous chapter or section. To create a new section and disconnect the footers, follow these steps: That connection has to be broken so you can create multiple footers without overwriting the previous ones.
Section breaks are used to control page numbering. Starting at Chapter 1: Page numbering begins with “1” and is displayed in Arabic numbers (1, 2, 3) through the rest of the document. Table of Contents page up to Chapter 1: Lowercase Roman numerals continue counting and ARE displayed. Title page up to Table of Contents: Page numbering begins with "i" in lowercase Roman numerals (i, ii, iii) and is NOT displayed. The page count begins with the very first page of your ETDR. This is the same method used to format page numbers using different styles for front matter, main body, and appendices in a document. Repeat this process for each section of your document. Now you can create a new footer on this page. If it is shaded white, it is deselected.) (If button is shaded yellow it is selected. On the Header & Footer Tools tab, in the Navigation group, click Link to Previous to deselect it. This activates the Header & Footer Tools tab on the ribbon. Go to the bottom of the first page of the new section and double-click inside the footer. Be careful not to delete the section break (you can see it by pressing Ctrl+*). The cursor jumps to the next page (or creates a new page if there is no next page). In the Page Setup group, click Breaks, then under Section Breaks, select Next Page. On the ribbon, select the Page Layout tab. (Make sure the cursor is outside of the footer area.) Insert your cursor at the bottom of the last page of the previous chapter or section. To create a new section and disconnect the footers, follow these steps: That connection has to be broken so you can create multiple footers without overwriting the previous ones. 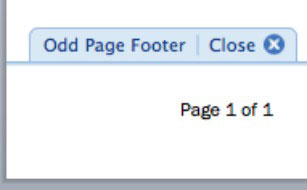
In Microsoft Word, by default, all footers in a document are connected.
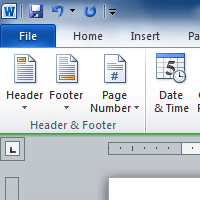
It is accomplished by creating a new section, then disconnecting the link between the footers. This isn’t as easy as selecting a check box, but it can be done without too much difficulty. Footer Navigation and Options groups in Microsoft Word 2007īut what if you want to have a different footer for every chapter of your book or section of a term paper?



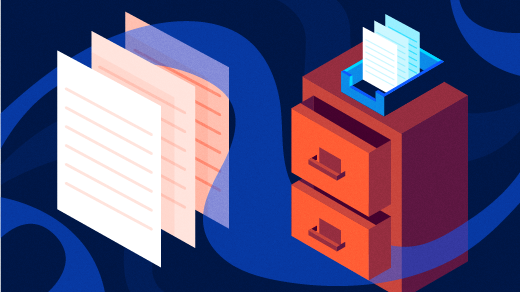
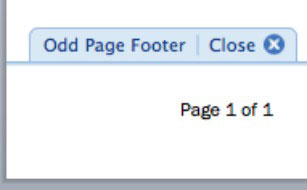
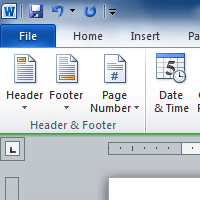


 0 kommentar(er)
0 kommentar(er)
